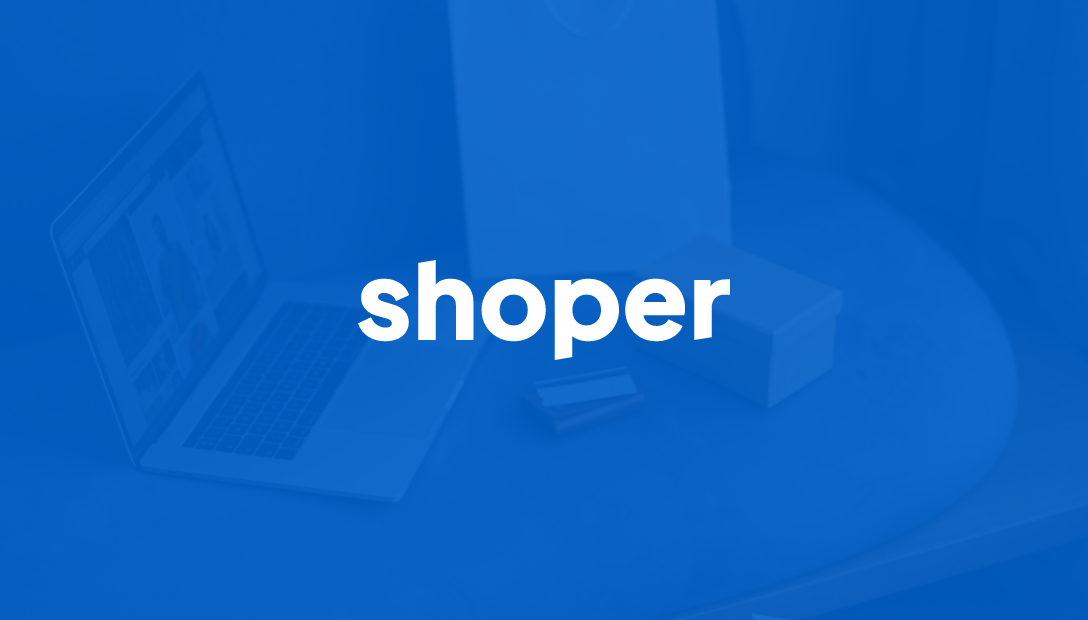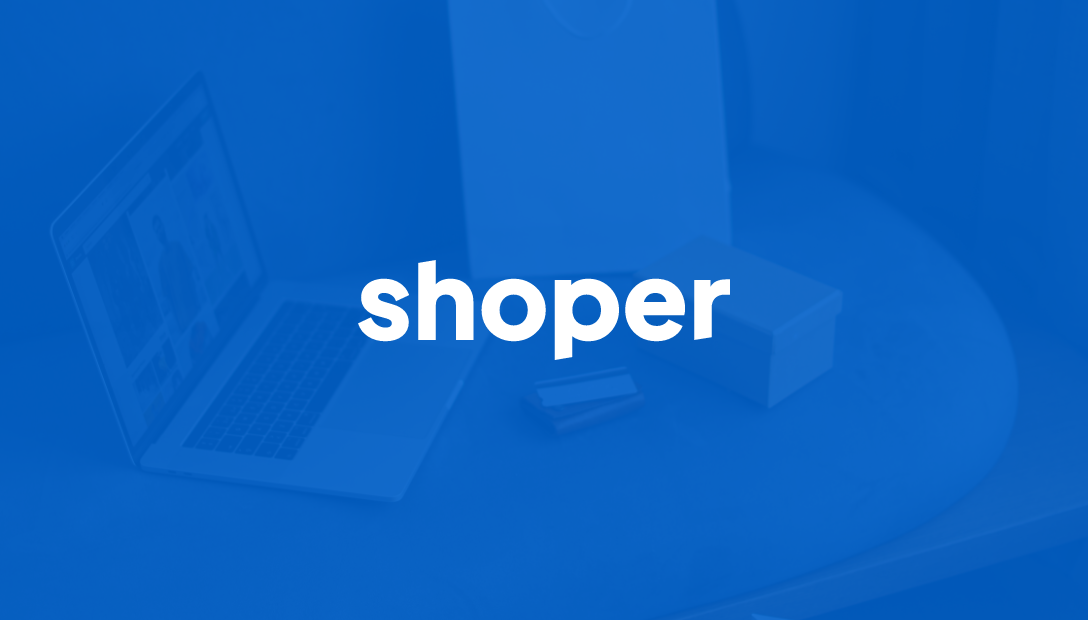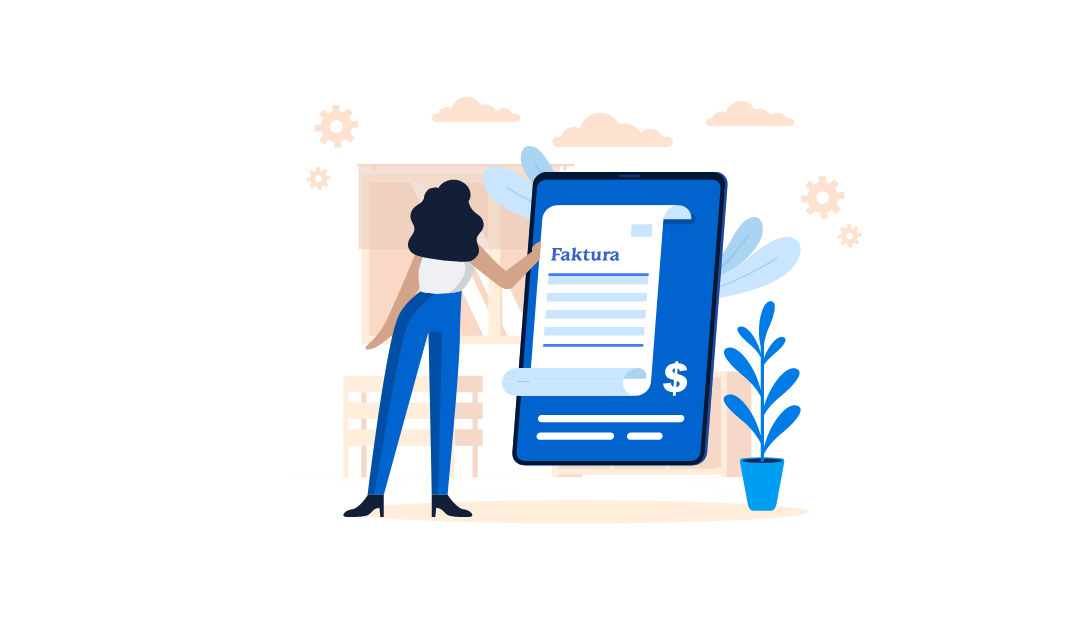Shoper offers a comprehensive system for operating an online store. First of all, it allows you to easily settle with the customer for purchases made in your store. The basic form of the latter is bank transfer. How to configure this type of payment service? It is very simple. In this article we will explain it to you step by step.
What is Shoper?
Shoper is a popular turnkey software designed for online stores. Its great advantage is that it handles the entire purchasing process: from taking the order, to shipping the goods, to accounting and warehouse settlements. However, in order for the customer to settle with you in a simple and mutually convenient way, it is first necessary to set up a bank transfer in the Shoper system. How to carry it out? We already explain.
Bank transfer configuration in Shoper
To add a traditional bank transfer to your store, follow these steps:
First, in the administrative panel of your store, go to the Settings tab. Then to "Order Processing" and finally to "Payment Forms".
Click the ADD PAYMENT button, which is located in the upper right corner of the screen.
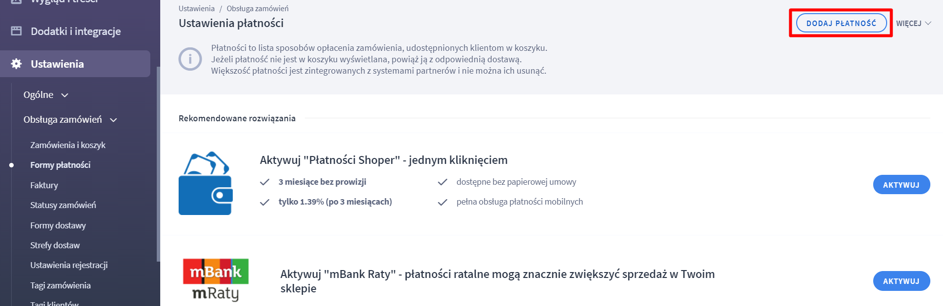
In the next step, point to the payment type: transfer. You then enter the name of the payment (e.g. Account transfer). Optionally, you can also add a description, which will then be visible to the customer in the shopping cart. Now it remains for you to activate the payment by moving the slider to the right. You also need to add the currencies you intend to accept in exchange for your goods. If you plan to operate only in Poland, the Polish zloty will suffice. If you're thinking of expanding more widely, beyond our country's borders, you can add the euro or dollar, for example.
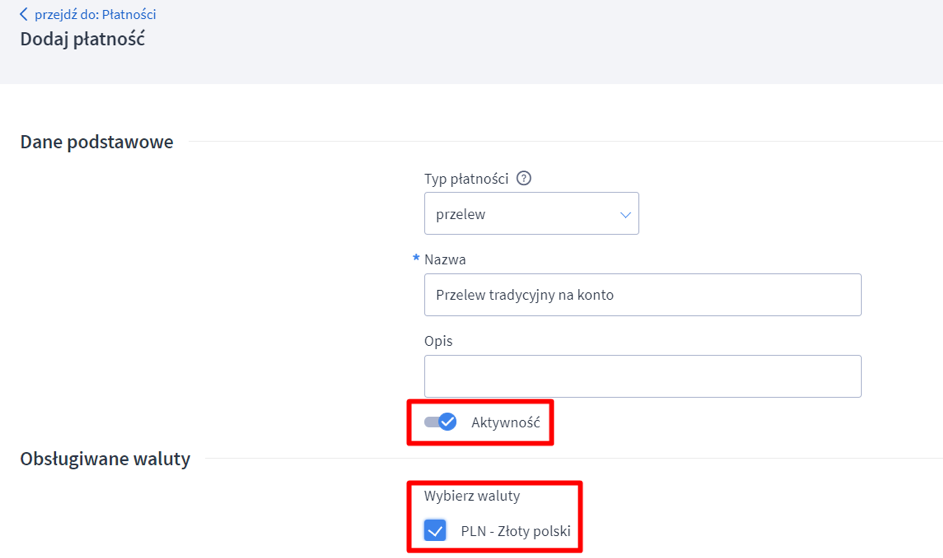
In the next step, you need to fill in the following fields:
- post-order message, which will then be displayed at the last step of the purchase process. So it should tell the customer as accurately as possible how to pay for the order.
- Email message - this is about the content that will be sent to your customer's email address. In practice, it is best to fill this field with the same content as "Post-order message". With this option, if the customer inadvertently closes the browser window, he will receive "in reserve" to his email inbox information with the account number for deposit.
You must then click SAVE at the bottom of the page.
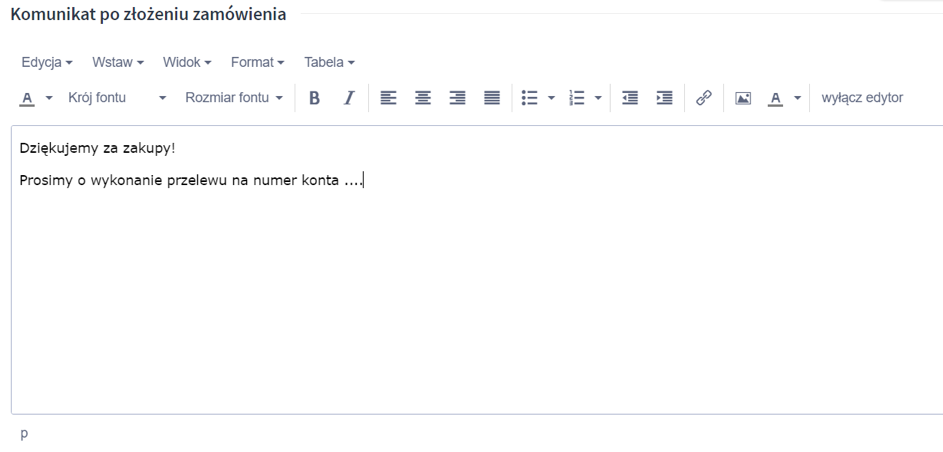

Next, you'll see the "Account Number" tab, where you enter your account number where you want the money for sold products to go. This is important because you can include the {account_number} tag in the body of the automatic Order-Confirmation email (Appearance and Content > Automatic Message Templates > Emails to store customers). Then the account number taken just from here will appear in place of the latter.
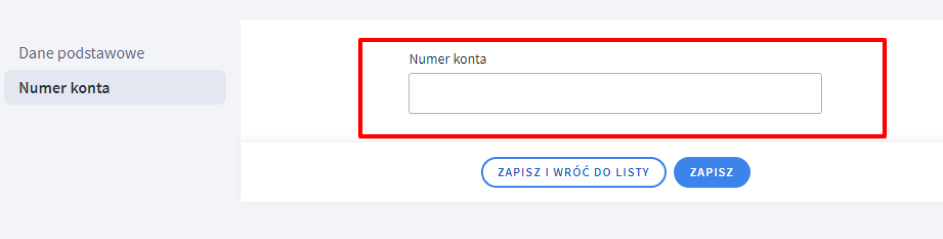
At the very end, remember to link the created traditional transfer payment method to the correct delivery method.
How to automatically book bank transfers?
In the process of booking bank transfers, you can use Transferlink, which will monitor incoming transfers in your bank account and then match them with orders in the store. On top of that, it will immediately mark the relevant invoices as paid and the orders in the online store as ready for shipment. This saves a lot of time for you, as you no longer have to manually check individual transfers. In addition, the tool automates the entire process and reduces the risk of mistakes to almost zero. You can find more information at this link.